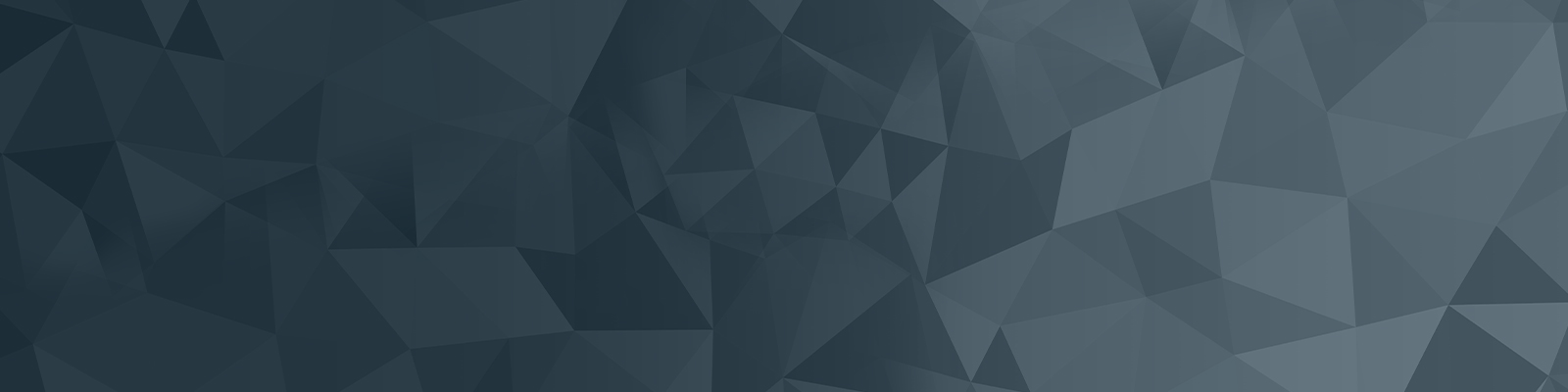
Multi-Factor Authentication (MFA)
The University has adopted Multi-Factor Authentication as it is the most secure and seamless way to protect your credentials and our data when working on or off-campus; from home, or whilst travelling.
MFA uses an app on your phone to verify you are the person you are claiming to be when signing in to University online services. Your phone is the additional verification ‘factor’ that provides more security for your data and the University.
How to set up MFA using an app on your mobile (recommended)
The process to set up takes five minutes and all you need is your UniID, password, a computer and your mobile phone.
Step 1 - Quick start set up | Step 2 - Download authenticator app | Step 3 - Connect app with your UniID |
|---|---|---|
Follow the quick start set up process by going to welcome2mfa.newcastle.edu.au. After entering your UniID and password you will be asked to select a verification method to continue - choose Okta Verify (recommended) or Google Authenticator. | Download an authenticator app to your phone from your app store. We recommend Okta Verify (iPhone or Android), but you can also use Google Authenticator (iPhone or Android). | Use the mobile app to scan the QR code on your desktop/laptop or enter the time-based code from your app. Follow these instructions in ServiceNow for further help. |
Transfer MFA to a new device
When you get a new phone, transfer your MFA authenticators to the new device so your access to Uni apps and services is uninterrupted.
If your phone is ever lost or stolen, you can recover your MFA, by setting up both Google Authenticator and Okta Verify before the worst happens.
Follow these instructions in ServiceNow for further help.
Introducing Multi-Factor Authentication (MFA) 2:30
Frequently Asked Questions
For frequently asked questions, see the MFA article in ServiceNow.
The University of Newcastle acknowledges the traditional custodians of the lands within our footprint areas: Awabakal, Darkinjung, Biripai, Worimi, Wonnarua, and Eora Nations. We also pay respect to the wisdom of our Elders past and present.