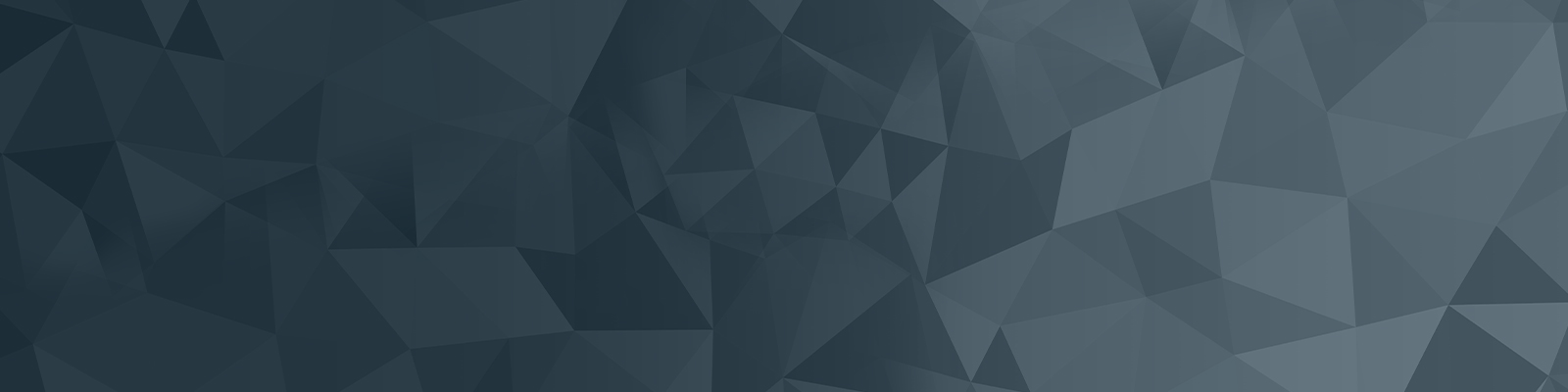
Your guide to publishing on the University website
Part 12: Content screen
Squiz Matrix 6 Basics: The content screen 14:40
Learn the basics of the content screen in Squiz Matrix 6.
Skip to:
- The content screen: 4min 0sec
- Adding a component: 4min 25sec
- Re-ordering components: 9min 50sec
- Linking to content: 12min 01sec
- Adding an image: 13min 41sec
Video summary
To find the content screen of an asset, navigate to the asset via the asset tree, right click and select 'Content'. To edit or add content acquire locks by clicking the 'Edit' button in the top-right of the interface.
To add a component, click the grey plus icons located between existing components on the page. Available components will display on the right.
- Coloured components: these are built-in (or default) components within Squiz Matrix 6
- Grey components: these are custom components that have been built specifically for the UoN website
Select a component and it will be automatically added to your page. To name the component, click the gear icon on the top-left of the component. This is recommended practice, and very helpful for longer pages.
To re-order a page, click on a component within the content screen. To the right is an icon with three horizontal bars, which says 'page structure' when hovered over. Click on each of the components displayed in the page structure panel and drag them up or down accordingly.
To add a link in a WYSIWYG component highlight the text and select the link icon that appears in a small edit panel underneath the highlighted text. Click the circular target icon to the right of the 'URL' field, and right-click on the asset within the asset tree to create the link.
- Documents, images and other media must be uploaded prior to creating the link.
- You can type in the asset ID instead of right-clicking it to create a link
- Follow the same process to add an image
These videos were created to support the web publishing community with the transition to Squiz Matrix 6, and so contain depictions of the Squiz Matrix 5 interface, which is no longer used.
The University of Newcastle acknowledges the traditional custodians of the lands within our footprint areas: Awabakal, Darkinjung, Biripai, Worimi, Wonnarua, and Eora Nations. We also pay respect to the wisdom of our Elders past and present.