1. How do I check and set my grade posting policy?
In Canvas you can set a Grade Posting policy to determine when grades will be available to students.
It is important to set the grade posting policy at the start of term to ensure grades are released at the appropriate time to students.
If you would like to decide when grades are released to students, rather than grades automatically posting at the time of grading, then the Grade Posting Policy should be set to Manual.
Visit the Grading in Canvas guide for information on setting a grade posting policy.
2. How does the total column work in Grades?
In Canvas Grades the total column you see is the running total for students and does not factor in any not yet marked or not yet submitted assignments.
You can use ‘View’ in Canvas to ‘View Ungraded as 0’ and that will provide a more accurate total. Alternatively, you can export the grades to see students actual total.
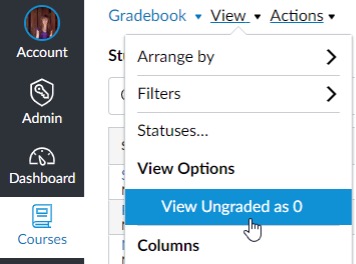
3. How do I ensure my assignment group weightings are set up?
In Canvas assignments have group weightings that need to be set to ensure grades are applied accurately.
Having your assignment groups weighted helps you maintain student grades throughout the term and assists with ensuring the final grade export represents the correct student grade.
Visit the Grading in Canvas guide for information on assignment group weightings.
4. How do I find past courses?
Twelve weeks after a term concludes, courses are concluded.
Courses enter a read only state and go from the dashboard into the ‘Courses’ menu in Canvas.
To find your past courses select ‘Courses’ > ‘All Courses’. If you need unique dates set for your course please contact LTS@newcastle.edu.au
5. How do I expand document?
Documents expand by default so that the document appears open for students on the page.
This is recommended for the Course Outline and can also be useful when there is only one document on a page.
To expand a document, first ‘Edit’ the page, then click on the attached document and select ‘Link Options’ and tick ‘Preview inline’ and ‘Expand preview by Default’, then click ‘Done’.
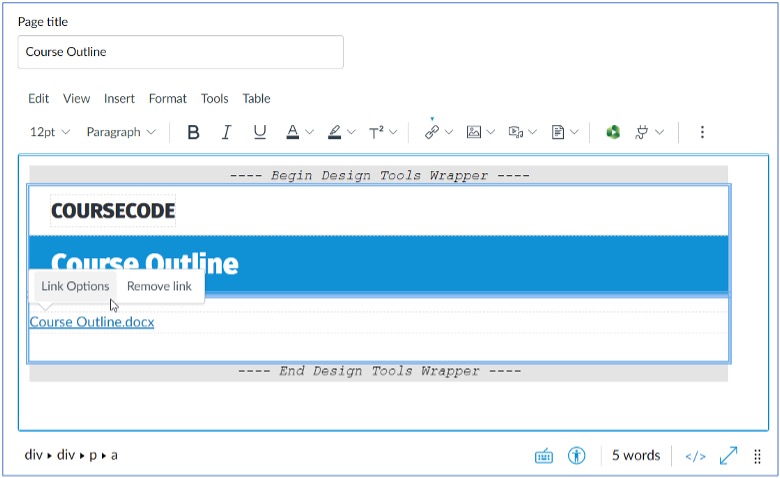
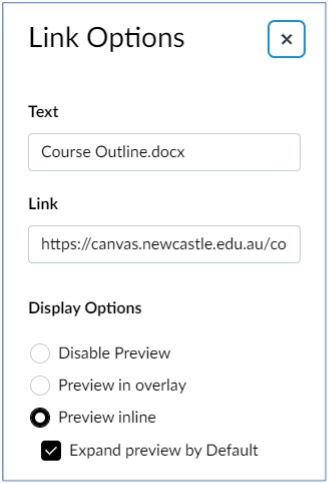
6. A student needs a different submission attempt. How do I set this up?
Assignments, Quizzes and graded Discussions all have assign to functionality which allows all students to have different opening, closing and due dates.
The Canvas Community guide outlines how to moderate an assessment for students requiring a different submission.
Reach out to LTS if you need help setting this up in your course.
7. How do I embed Panopto recording?
Once a recording has been uploading into Panopto, either manually or through the automatic remote lecture recording process, you can embed videos into Canvas through the Panopto tool in the rich content editor tool bar.

Selecting the Panopto icon will provide a list of videos that are linked to your staff account.
You can choose different folders using the drop-down menu and select the video you wish to embed, allowing students to view the video from within Canvas.
This tool is available to be used on Pages, Announcements, Discussions, Assignments and Quizzes within Canvas.
8. Why is my homepage broken?
Canvas courses are associated with a ‘BluePrint’.
This BluePrint creates a consistent homepage for students navigating multiple course sites in Canvas.
The BluePrint consists of the Homepage, Course Overview module and Assessment Overview.
To ensure students can navigate through the course, it is best not to change the names of the pages within the Course Overview Module and Assessments Module.
Please update and edit content on the pages but keep the page names consistent.
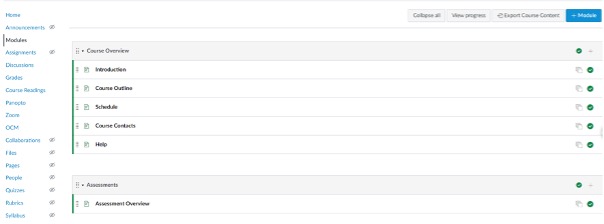
9. How do I send a message to students in my course?
You can use the ‘Inbox’ tool in Canvas to communicate with your students.
You will find the ‘Inbox’ on your Canvas navigation menu.
When composing a message you can select the course you wish to communicate with along with the role type or section within the course you wish to target the message to.
Depending on their notification preferences, students will get an email notification of the message and have an indicator on their inbox on their next login to Canvas.
If a student replies to the email notification it will track back to the Canvas inbox.
More information on using the Inbox is available in the Canvas Community guide.
10. How do I get help with Canvas?
Learning Technology Support (LTS) is here to help.
Please reach out to the team with your Canvas questions.
You can email LTS@newcastle.edu.au, phone 4055 8999 or make a booking with one of the Learning Technology Support Officers to have your questions answered.
The University of Newcastle acknowledges the traditional custodians of the lands within our footprint areas: Awabakal, Darkinjung, Biripai, Worimi, Wonnarua, and Eora Nations. We also pay respect to the wisdom of our Elders past and present.
