Guide for grading in Canvas
This guide provides information on your Grade Posting Policy, including how to post student grades and how to weight assignments.
Setting a Grade Posting Policy
Posting policies determine grade visibility for students.
Canvas defaults to an Automatic Grade Posting Policy – all assignment grades are visible to students as soon as they are entered in the gradebook.
By selecting a Manual Grade Posting Policy – all assignment grades remain hidden from student view by default until you post grades for each assignment.
Note: Manual Grade Posting Policy will not apply retrospectively after assignment grades have already been entered.
Changing your Grade Posting Policy
- Open Grades in the Course Navigation menu and select the Settings icon.

- Select Grade Posting Policy, choose Automatic or Manual and apply settings.
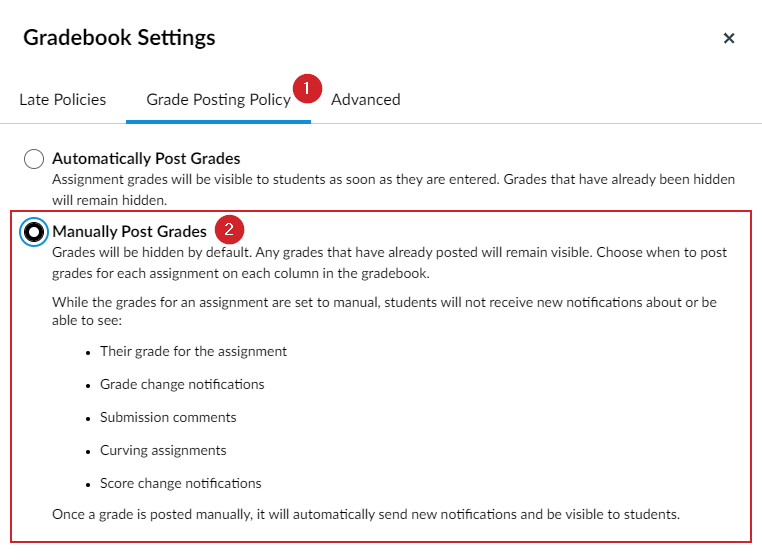
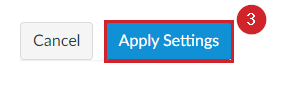
Note: If a Manual Grade Posting policy has been applied in a course, all assignment headers will display the MANUAL label.
Posting Grades
- When you are ready to post grades, click the Options icon on the assignment column and select Post Grades. If there are no grades or comments on the assignment, the Options menu will display that there are no grades to post.
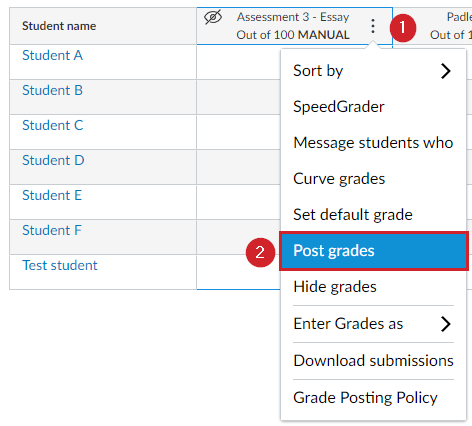
- Select Posting Option:
Select whether to post grades to everyone, or just to graded students.
Note: When finalising course grades and using the final grade tool, the UON grading schema or UON ungraded pass schema must be selected as the course grading schema. However, you may change an individual assignment to display a different schema. This can be configured in the assignment’s settings area.
Weighting Assignments
You can weight final grades based on assignment groups. A weight will be applied to each assignment group, not the assignments themselves. The weight of an assignment group is distributed proportionally across the assignments inside it. Because of this, assignments worth different points will be weighted differently if they are in the same assignment group.
Important! It is important to apply weightings to Assignment Groups even if your course is an Ungraded Pass course. Assignments need to contribute to a final grade to run the Final Grade Export.
To apply weightings to your Assignment Groups:
- Navigate to Assignments in the Course Navigation menu.

- Open Assignment Groups Weights Settings by clicking Assignments Options icon and select the Assignment Groups Weight option.

- Click the Weight final grade based on assignment groups checkbox.

- Enter the percentage weights for each of the different Assignment Groups you created and click Save. The percentage weights you specify here will determine how Canvas calculates the final grade for your course.
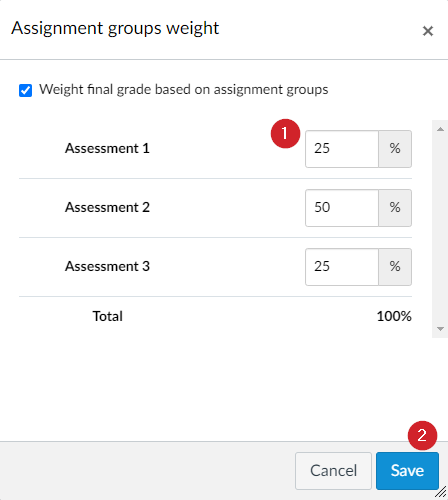
Important: If an assignment group is weighted to zero percent, any assignments added to the group will not count toward the final grade.
Important Note:
Do not make changes to the course grading scheme in Canvas. This is synced with NUSTAR and the course grading scheme in Canvas needs to match to perform the Final Grade Export for fully graded date.
Need more help with Grades in Canvas?
For assistance with the Final Grade Export contact Student Central's Exams team. For assistance with setting up your grades, the Canvas guides are a great place to find out more or get in touch with the Learning Technology Support team.
The University of Newcastle acknowledges the traditional custodians of the lands within our footprint areas: Awabakal, Darkinjung, Biripai, Worimi, Wonnarua, and Eora Nations. We also pay respect to the wisdom of our Elders past and present.
