Creating a New Assignment
In Course Navigation, click the Assignments link. To create a new assignment, click the Add Assignment button. Once you have created the assignment you can place the assignment in context within the Canvas module.
Canvas has a number of different submission types:
- No Submission is when you do not want students to submit an assignment in Canvas. This can be used to create extra columns in the Gradebook, or when you want to create an assignment that involves multiple scores. Submission Type does not apply to Not Graded assignments.
- Online is when you want students to submit their assignments using Canvas.
- On Paper is when you want students to submit an assignment to you but not through Canvas. This assignment type applies to traditional face-to-face courses or hybrid courses when you want the assignment turned in during class, but you still want to create a column in the Canvas Gradebook for grading purposes.
- External Tool is when you want students to submit their assignments using an external app (LTI) enabled for your course. You must enter a URL for the external tool. See the Canvas Community Guide for information on how to add or edit details in an assignment.
See the Canvas Community Guide for information on how to add or edit details in an assignment.
Recommended Options
For most assignments on Canvas, we recommend using the Online submission type.
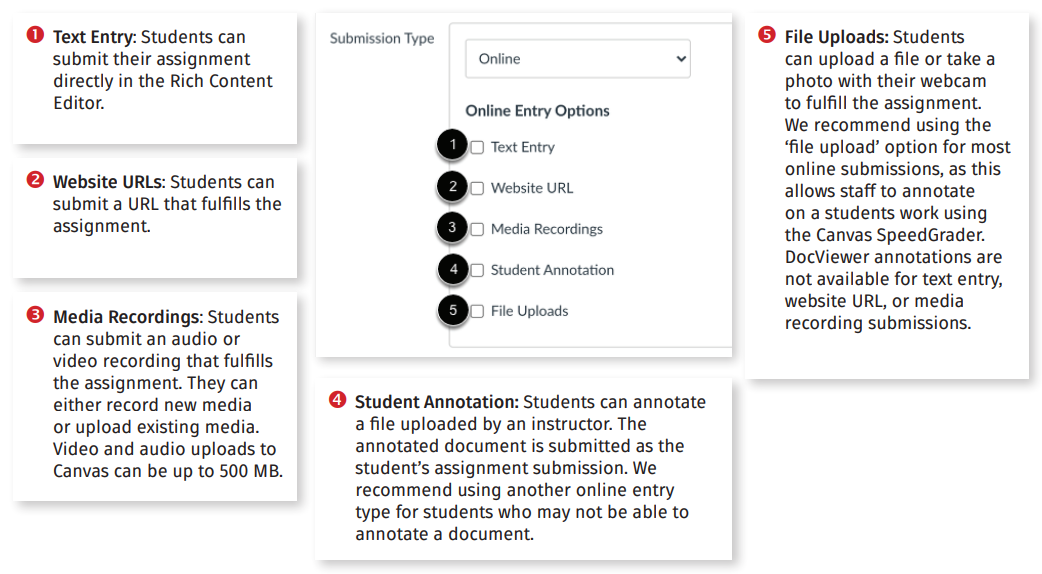
Submission Attempts
We recommend allowing students ‘Unlimited’ attempts (up until the due date) for Assignments on Canvas, to allow students to revise and edit their submissions based on the Turnitin similarity report generated.
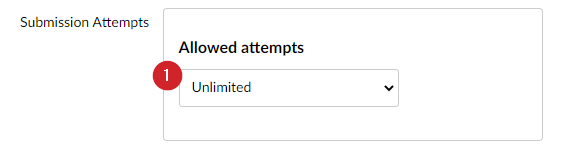
Enabling Turnitin’s Plagiarism framework
Turnitin is an option in the assignment settings. There is not an additional Turnitin submission portal to set up. Once you select Turnitin for the plagiarism review in your assignment settings, the student will submit via Turnitin. When a student submits to an assignment, they will receive a green circle to indicate their submission is complete. Students will no longer receive an email confirmation of their submission. Students can follow the AskUON instructions to access their similarity score.
When you are grading student submissions, you will find the Turnitin similarity report through SpeedGrader, or directly from the Grades section.
How to enable Turnitin on an Assignment in Canvas?
When editing an assignment, scroll down to find the ‘Plagiarism Review’ settings within the Assignment settings to enable the Turnitin plagiarism review checker.
Recommended options for Turnitin:
- Select ‘Turnitin’ from the drop-down menu at the top which will enable the automatic Turnitin settings.
- To allow students to see their Turnitin similarity report after submitting an assignment, select ‘immediately’ in the ‘Show report to students’ drop-down menu.
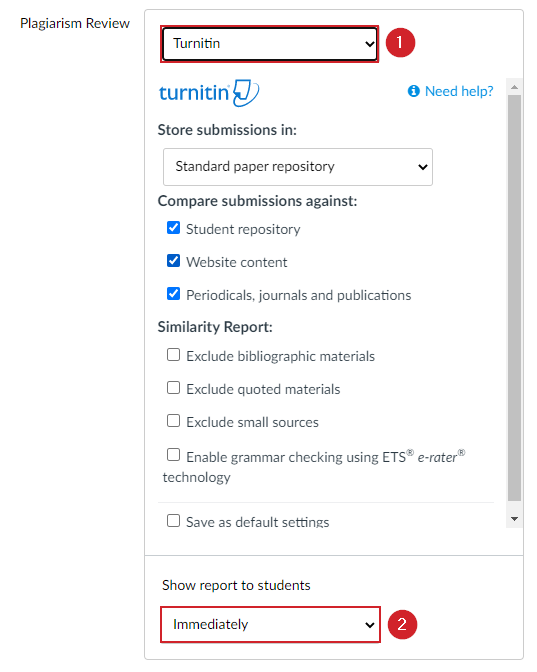
Publishing the assignment
As an instructor, you can publish or unpublish an assignment in a course. Unpublished assignments are invisible to students and excluded from grade calculations.
To publish an assignment, click the assignment’s Publish button. The button will change from grey to green.
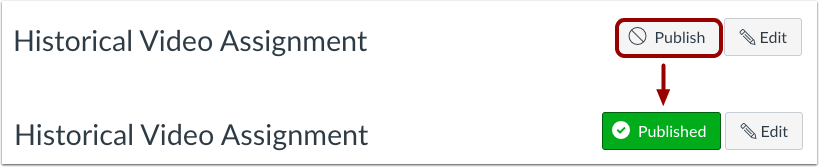
Adding the assignment to a module
You can add an existing assignment or a create a new assignment in a course module.
When you add items to a module, please be aware that the status of the module overrides the state of the individual module items, ie the module must be published for students to access the assignment within the module.
Hiding and releasing results
To release the assignment results and feedback to students all at the same time, you will need to change the ‘Grade Posting Policy’ within your course.
Posting policies determine grade visibility for students. With an automatic grade posting policy, all assignment grades are visible to students as soon as they are entered in the gradebook. With a manual course grade posting policy, all assignment grades remain hidden from student view by default until you post grades for each assignment.
Note: Manual Grade Posting Policy will not apply retrospectively after assignment grades have already been entered.
To change or check your Grade Posting Policy and to choose whether to post to everyone or just graded students please review our Grades in Canvas resource.
Need more help with Canvas Assignments?
The Canvas guides are a great place to find out more about Canvas Assignments or contact the Learning Technology Support team.
The University of Newcastle acknowledges the traditional custodians of the lands within our footprint areas: Awabakal, Darkinjung, Biripai, Worimi, Wonnarua, and Eora Nations. We also pay respect to the wisdom of our Elders past and present.
