When creating a quiz in Canvas, you can choose between a Classic Quiz and a New Quiz. Classic Quizzes have been more commonly used and most academics are more familiar with this quiz type. However, New Quizzes are slated to replace the Classic Quiz engine with no future updates planned for Classic Quizzes.
This resource has been designed to provide more information on the features of Classic Quizzes to help inform your decision when creating quizzes in Canvas. Please refer to the following resource for information on New Quizzes and the Classic Quizzes/New Quizzes Comparison Document.
Creating a Quiz
To create a quiz in Canvas, click the Quizzes link in the Global Navigation Menu, and select the Add Quiz button. Once the quiz is created you can place the quiz in context within the relevant module.
Select a Classic Quiz or a New Quiz. In deciding which option to use, consider the difference in question types and differences in functionality.
Question Types
Recommended Classic Quiz Settings
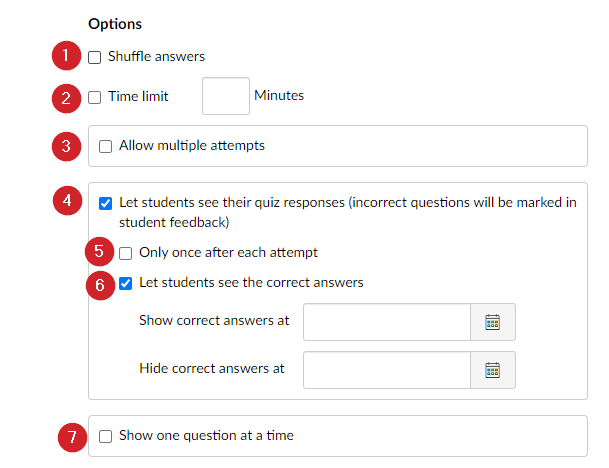
- Shuffle Answers: You can shuffle (randomize) answers. This setting depends on the question types you have within your quiz. To randomize questions, consider building your quiz with Question Banks.
- Time Limit: You can set a time limit by entering the number of minutes students have to complete the entire quiz. Timed quizzes begin once a student begins the exam and do not pause if the student navigates away from or closes the quiz.
- Multiple Attempts: You can allow multiple attempts, but this is not recommended for formal exams. Individual students may be provided with additional attempts by moderation.
- Quiz Responses: You can allow students to view their answers, any automatic
feedback generated by the quiz for correct or incorrect answers, and which questions they got wrong. Quizzes default to this option, so if you do not want students to see their quiz responses, deselect the checkbox. - You can restrict students’ view of the quiz results to Only Once After Each Attempt. Students will be able to view the results immediately after they have completed the quiz — results include both their responses and the correct answers.
- Correct Answers: You can allow students to see correct quiz answers after completing the quiz. This setting enables a green Correct tab on every correct answer for the entire quiz. Quizzes default to this option. We do not recommend using the Quiz Responses and Correct Answers settings for formal exams. You may also wish to ensure that the grade posting policy is set to manual at either the assessment-level or course-level.
- One Question at a Time: You can show one question at a time and lock questions after answering. If your quiz is long and contains lots of media, we would recommend using the ‘Show one question at a time’ setting. We don’t recommend the use of the ‘lock questions after answering’ as Questions will be locked if a student navigates to the next question without providing an answer.
Assign to
The Assign to area, is where the due date, available from and available until dates and times are set.
Important!
In Canvas, attempts in progress will be automatically submitted once the available until date/time passes, regardless of how much time remains on the time. Students must allow themselves sufficient time for their attempt.
If one or more students are required to attempt the quiz on another date, you can click the ‘+ Add’ button to configure dates for the specific student(s).
Moderating a Quiz
If some students require extra time and/or additional attempts, this may be configured via the quiz moderation area. The Canvas Community Guide provides details on how to moderate the quiz to enable students additional attempts or extra time.
If the dates set in the assign to field would prevent the student from retaking the quiz, or if you don’t want to set a definite due date/availability period for the student, select the checkbox “Manually unlock the quiz for the next attempt”.
Releasing results
With a manual grade posting policy, to release overall grades have a look at the Canvas Guide. To automatically have the grades released as soon as a student completes the assessment, navigate to the Grades area, hover over the relevant column heading and click the three vertical dots and then select Grade Posting Policy and set this to Automatically release grades.
A grade posting policy may also be set course-wide by navigating to the Grades area, clicking the settings icon in the top-right and then, setting the Grade Posting Policy to either automatic or manual.
Please note: It is not possible to schedule the release of grades in Canvas. It is possible to schedule the availability of correct answers in Classic quizzes (see Recommended Quiz Settings – option 4 above).
Need more help with Canvas Quizzes?
The Canvas guides are a great place to find out more about Canvas Quizzes.
The University of Newcastle acknowledges the traditional custodians of the lands within our footprint areas: Awabakal, Darkinjung, Biripai, Worimi, Wonnarua, and Eora Nations. We also pay respect to the wisdom of our Elders past and present.
