There are a number of mechanisms available for instructors to track progress and engagement within a course. These tools can be helpful when reviewing course content and reflecting on its effectiveness. The following outlines the New Analytics tool for Canvas course engagement data and Panopto for video content engagement data.
New Analytics - Canvas
New Analytics can track student progress and participation and communicate with students who may be falling behind.
To access New Analytics in your Canvas course:
- Access New Analytics from your course homepage.

- New Analytics is organised into four distinct categories, presented as tabs, these are:
- Course Grade - allows you to track how students are performing in graded assignments and quizzes.
- Weekly Online Activity - allows you to track how students are engaging with your course content.
- Students - allows you to see how specific students are faring across your course in general.
- Reports - allows you to generate custom .csv files which you can filter in excel
- Although the tabs have their own specific features, there are a number that are common:
- Ability to filter your view and adjust the graphs.
- Ability to message (communicate with) students according to criteria.
- Ability to download a copy of data in .csv format.
- Ability to change layout of graph.
There are Canvas guides to assist you in using New Analytics in your course to help track student progression.
Keep in mind...
- Data is refreshed every 40 hours. If sending communication to students through New Analytics, be mindful to account for delays with data to prevent confusion.
- The Canvas BluePrint pages and 'Need Help?' menu item are not accurately reflected in views through New Analytics. Please disregard these pages.
- Page views are not an absolute but an approximation. Use only as an approximation to student activity. The data is most valuable when seeking to understand if activity did occur, and as a means of comparison.
- Students who are enrolled in multiple sections in a course will generate an entry for each section. This enables filtered data to reflect sections in a course.
- Course Activity reports cannot go back more than 27 days.
Panopto Analytics
Find your Panopto Statistics
To view the statistics for a particular session or a larger folder, find the 'Stats' button. For Session-level statistics this appears if you mouse over a particular video or session.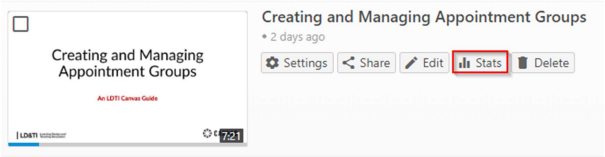
For folder-level statistics the button appears as an unlabelled set of columns beside the settings cog.
Viewing your Panopto Statistics
Panopto statistics can be viewed at different levels. The Session-level and Folder-level are most useful
Folder-Level Statistics
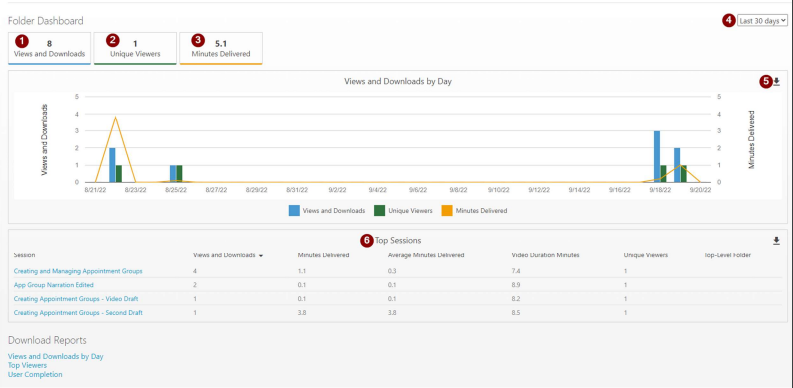

- Total number of views and downloads for the folder across the given timeframe.
- Number of unique views for the folder across the given timeframe.
- Total amount of minutes delivered. If a video is downloaded, the entire duration of the video will be added to this amount.
- Adjust the timespan of the graph. Default is 30 days but this can be adjusted to a variety of ranges.
- You can download various delections of data. Click the download icon or select the report from 'Download Reports'.
- Displays your top videos in the folder.
- Folders within a folder will have an additional panel of information that divides statistics by subfolder.
- The ability to change the data from views and downloads to minutes delivered.
Session-level statistics
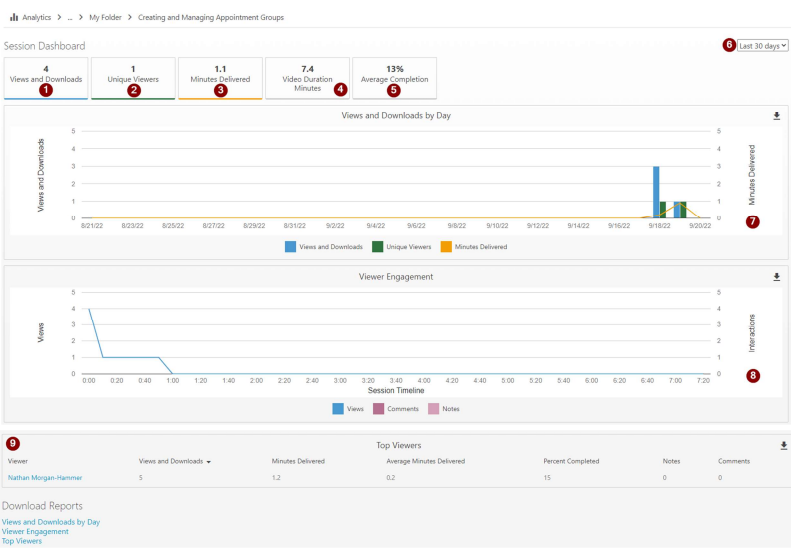
- Total number of views and downloads for the folder across the given timeframe.
- Number of unique views for the folder across the given timeframe.
- Total amount of minutes delivered. If a video is downloaded, the entire duration of the video will be added to this amount.
- Shows the duration of the video.
- Average completion rate of the video (how often it is watched to the end).
- Displays your top videos in the folder.
- Folders within a folder will have an additional panel of information that divides statistics by subfolder.
- Details viewer engagement by type.
- Top viewers by account with attendant data.
Course Reading Analytics
The eReserve Insights has been developed to help academic staff easily see levels of student engagement and identify at risk students, as well as understand engagement with most/least used resources in their reading lists. The data presented will help academic staff to prevent student failure and drop out by early identification and intervention when needed.
Course Reading analytic features provide academic staff with the ability to review real time statistics regarding the degree of student engagement with resources on their reading list. These insights include engagement analytics, student access, and unique student access.
Engagement Analytics
The Engagement Analytics tool will provide academic staff the ability to show active students across the Reading List. Academic staff can select to view all, required, or recommended resources which will change the graph display to show the relevant information for that selected resource importance.
Required Readings

Recommended readings

Student Access
The Student Access tool will provide a dropdown which will overall Reading List accesses split by resource importance (required and recommended) and by resource kind (link or file).
Each of the rows in the table will also provide the total access counts for both the resource importance and resource kind.
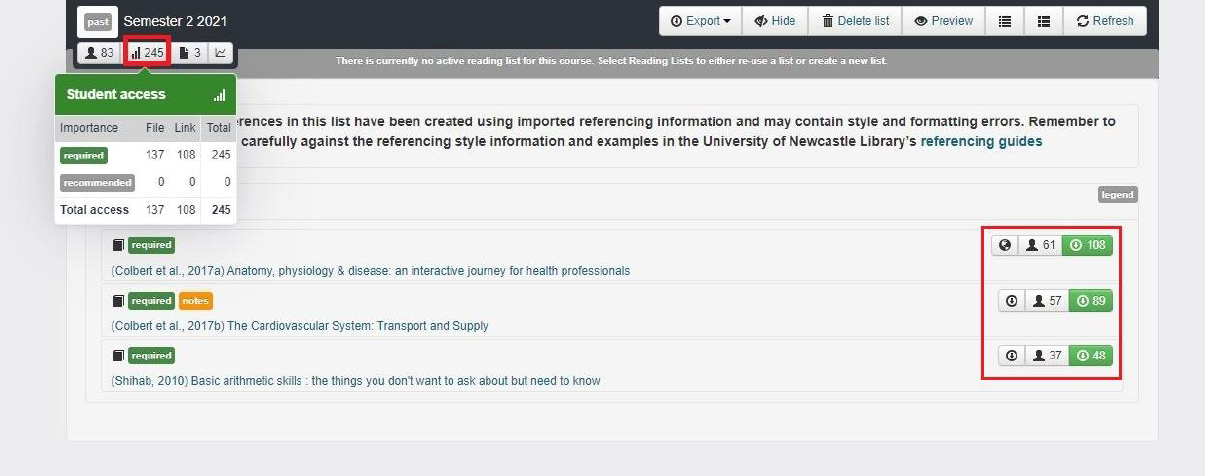
Unique student access
The Unique Student Access tool provides academic staff with a button and icon on each of the
individual readings on their Reading List which will display each student and their unique access. It
will display the student’s name along with how many times that student has downloaded that
resource.
At the bottom of that list, it will display a list of students who have not accessed that resource. With
this new information, academic staff will be able to identify the degree of student engagement
among their cohort of students and identify any low engagement or at-risk students.
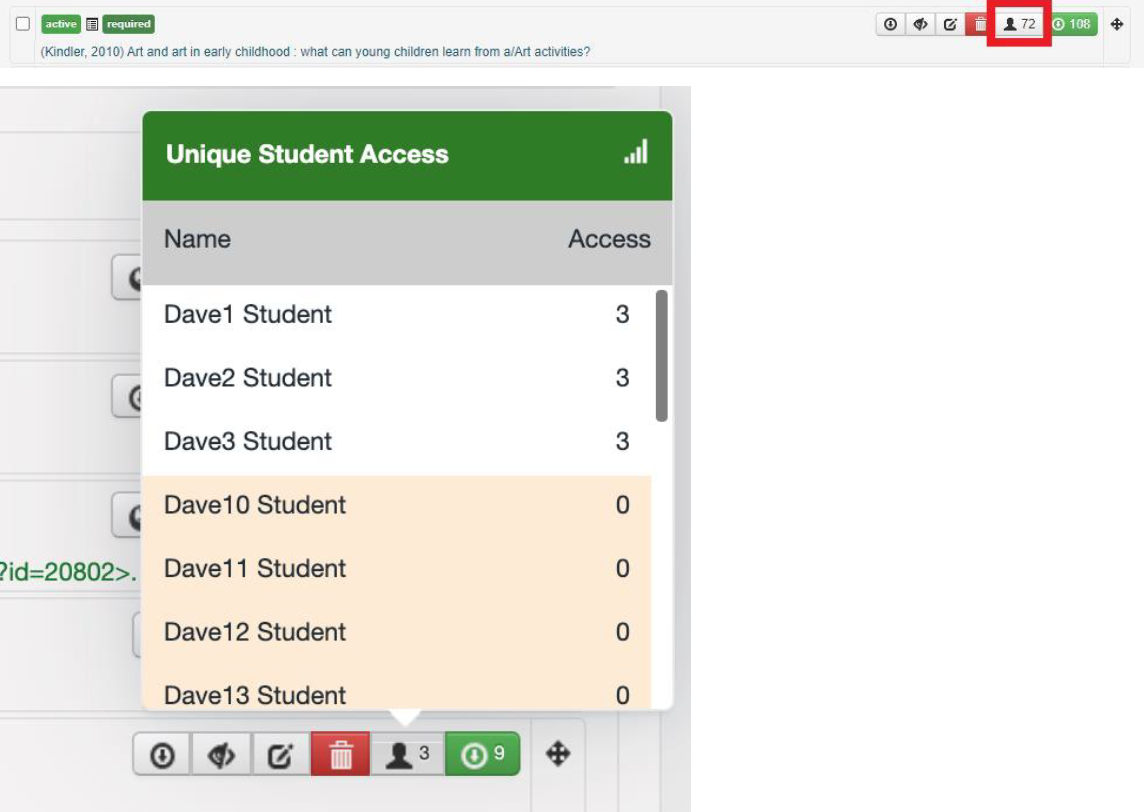
Additional Analytics
Additional analytics can be accessed by library staff, and include request processing, licence
counts, required vs recommended, resource usage and most active lists. Please contact
your Teaching Liaison Librarian for more information.
The University of Newcastle acknowledges the traditional custodians of the lands within our footprint areas: Awabakal, Darkinjung, Biripai, Worimi, Wonnarua, and Eora Nations. We also pay respect to the wisdom of our Elders past and present.
