Modules are used to organise your course content into a structured learning pathway for your students to work through.
You can access, review and create modules by navigating to the 'Modules' link in the course navigation menu. Modules are best structured as containers of weekly content, or topic by topic. This helps students work through each module in a linear way. 
Adding Content to Modules
You can add items using the '+' button in the right corner of the module. It is recommended that you create your content on pages for continuity of student experience as adding files directly to a module can cause accessibility issues for tools such as screen readers.
You can add other items to your modules to create a linear pathway for your students to follow each week. Items can be added to several modules for interleaved learning. Some examples of items include:
- Assignments
- Quizzes
- Discussions
- External tools such as Padlet
Here is an example of how your Module can be arranged: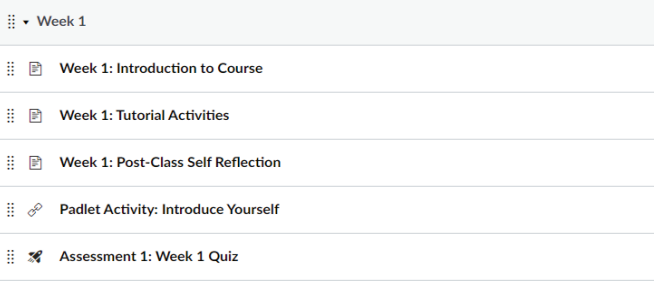
How do I add course content as Module items?
Managing a Module
To manage your module, use the icons in the right corner. The green tick indicates the module is published and visible to students. If a module is unpublished, all items within it will be unavailable to students.
The options menu is accessible by selecting the three vertical dots. Here you can:
- Edit the module name and settings, including locking a module until a certain date.
- Move the module contents
- Move the module as a whole
- Delete items
- Duplicate items
- Send the module to another Canvas user
- Copy the module to another Canvas course
- Share the module to Commons (pending approval)
Prerequisites and Requirements
Prerequisites and requirements work together to guide a student through the structure of your modules. Setting a prerequisite locks a module until students have completed the required items. For example, a student would be unable to progress to the Week 2 content until they had completed all the requirements set on the Week 1 module. You can view student progress through the modules after requirements have been set.
There are five types of requirements
- View the item - students must view the item
- Mark as done - students must mark the page or assignments as complete
- Contribute to the page - students must make a post on a discussion or contribute to an editable page
- Submit the assignment - students must make a submission to an assignment
- Score at least - students must achieve a particular score on a quiz or an assignment (NB: the grade column must be posted for this to be recognised as achieved.
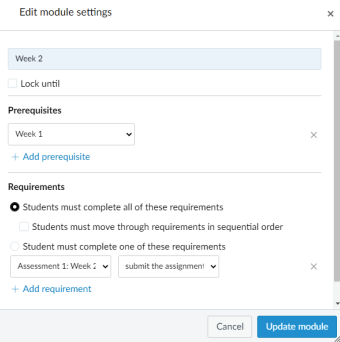
Need more help with Modules in Canvas? Canvas guides are a great place to find out more, and you can always contact the Learning Technologies team.
The University of Newcastle acknowledges the traditional custodians of the lands within our footprint areas: Awabakal, Darkinjung, Biripai, Worimi, Wonnarua, and Eora Nations. We also pay respect to the wisdom of our Elders past and present.
