What is Cadmus?
Cadmus is an online assessment platform, accessed through the Canvas LMS. It enables teachers to create written assessment tasks for students to complete online by writing their submission directly into the web-based text editor on Cadmus.
Cadmus can be used for a range of written assessment tasks including essays, literature reviews, lab reports, tutorial activities and exam alternatives. The Cadmus templates will give you an idea of how common assessment types are used in Cadmus.
Cadmus will allow you to:
- Create and release assessment instructions to students through the web-based text editor
- Use Cadmus Templates to deliver learning-centred assessment instructions
- Attach files and web-links as resources to assessments
- Manage draft and final submissions, view similarity scores, and access marking through the in-built class list
- Automatically sync grades to the Canvas Gradebook
To read more about the plans for Cadmus at the University of Newcastle, see the Cadmus Implementation Plan.
How to create a Cadmus assignment in Canvas
To create a Cadmus assignment in your Canvas course site, please follow the instructions below.
- Go to the Assignments link in the Course Navigation Menu, and select the +Assignment button.
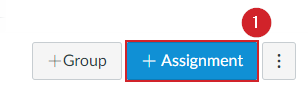
- Once you have created the assignment, edit the assignment settings. Select 'External Tool' as the submission type.
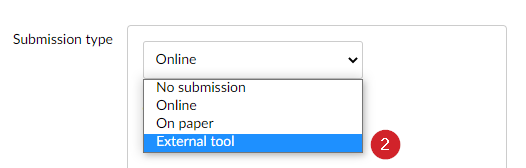
- Select the 'Find' button to search for an external tool.
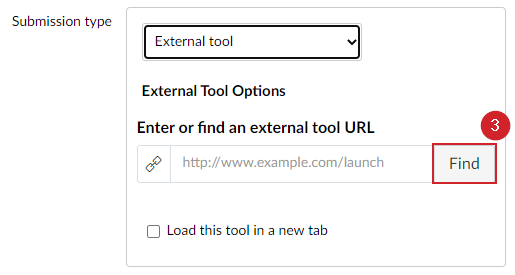
- Select 'Cadmus Assignment' from the external tool list.
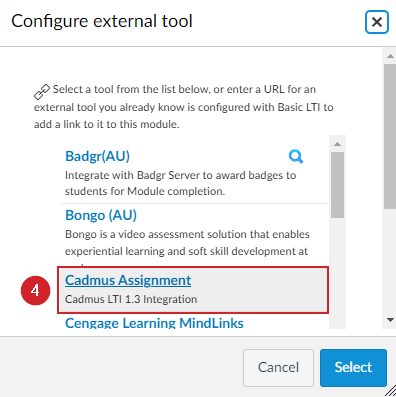
- Check the 'Load tool in a new tab' option.

- Finish setting up your assignment by:
- Adding a Name for the assessment.
- Adding a Description. You can use the Cadmus sample description, which gives students a quick introduction to Cadmus.
- Under Points, specify how many marks the assessment is worth.
Please don't set this to 0 — student grades will not pull through from Cadmus correctly. - Specify which Assignment Group you would like the Cadmus assessment to be included in.
- Under Submission Attempts, set Allowed Attempts to Unlimited.
- Save the assignment.
- Select the 'Load Cadmus Assignment in a new tab' to go to the Cadmus Teacher Environment, where you will set your assessment requirements and write the instructions.
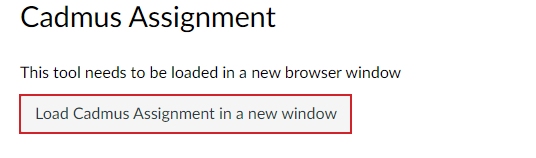
Support and Resources
To learn more about the Cadmus Assignment process, please refer to the following guides:
- Setting up a Cadmus Assignment
- Assignment Templates
- Managing Assessments
- Grading & Feedback
- Introducing Students to Cadmus
- The Cadmus Student Environment.
For assistance setting up your Cadmus assignment, please contact the Learning Technology Support team on 4055 8999 or email lts@newcastle.edu.au.
The University of Newcastle acknowledges the traditional custodians of the lands within our footprint areas: Awabakal, Darkinjung, Biripai, Worimi, Wonnarua, and Eora Nations. We also pay respect to the wisdom of our Elders past and present.
