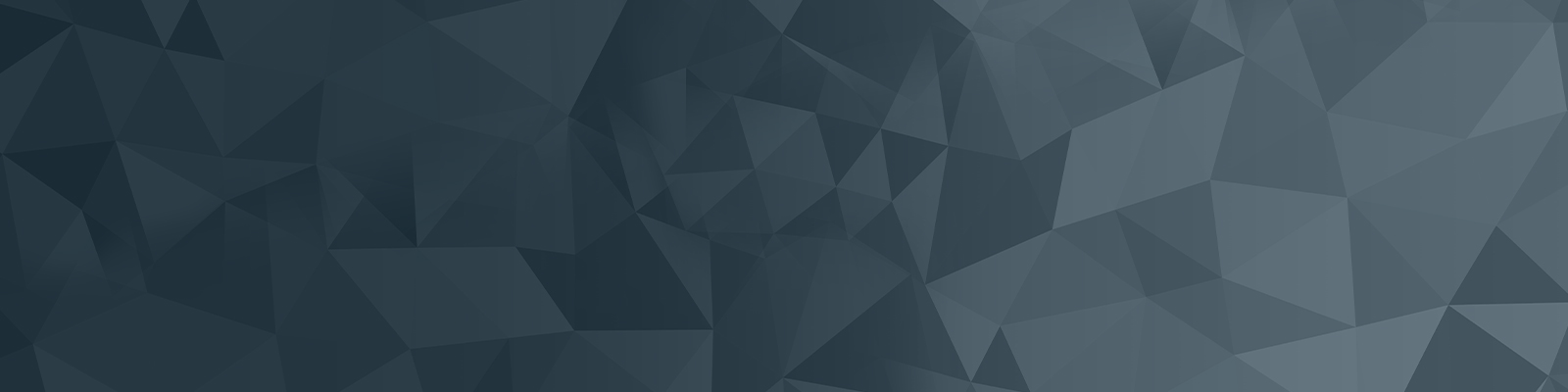
NINA instructions
Here we provide information on common topics to help you get started with NINA.
Access to NINA is restricted. If you require access, submit a data warehouse custom request to ServiceUON and outline why you need access and what you require. You will receive an email notification once approved.
The Access and use of corporate data procedure - 001042 applies to all users of UON corporate data.
To access all the functionality within NINA you need to have these web browser and plugin versions (or more recent):
- Internet Explorer 11
- Firefox 6
- Chrome 15
- Abobe Flash Player 11.1 - if the Adobe Flash Player is not already installed and you access NINA, your browser will prompt you to install it.
Note: only the 32-bit version of the browsers is supported.
Authorised staff can access a range of reports via NINA. We are continually updating the range of reports available in NINA. However if you can't find what you are looking for, complete the Information Request Form.
Accessing reports in NINA is easy. The first page is the NINA home page which contains links to all reports available.
Click on the hyperlink to the report you wish to access and the report will open within your browser.
You can also use the File menu to navigate to the report you wish to use. From the File menu, select either Open or Recent and then select the report.
Navigate back to the NINA home page by clicking the return arrow in the top left of the report pane.
Select data
- Select multiple bars in a chart by using the 'Ctrl' button on your keyboard and clicking each bar or holding down your mouse and clicking and dragging your cursor over the area of interest.
- To clear a selection in a chart, table or button use 'Ctrl' and Click.
- In tables with an established hierarchy (look for the arrow and plus sign) you can drill through the data to see information at a specific level. Expand or collapse all by right clicking and selecting expand or collapse from the menu.
Filter data
- The drop down menus on the left of your screen allow you to filter data
- To find your selection in a long drop down list (eg a list of course names) select the drop down and type the first letter of the item you are looking for. This will take you to the first occurrence of that letter in the list and allow you to find your selection faster.
- To clear a filter, select 'Clear Filter' from the top of the related drop down menu.
- Select a different view of report data by selecting one of the section tabs found along the top of the report.
- All charts and tables can be maximised. Click on the object and click the box shape in the information tab that appears above the object. To minimise, click the double box shape in the information tab.
Data can be exported from individual report objects by right clicking on the object and selecting 'Export <object name>' where <object name> is the name of the graph or table you wish to export. This will open a dialog box containing export options. We recommend selecting the 'save as' option and 'Comma-Separated Values (CSV)' from the 'save as' drop-down list.
Currently there are issues with printing reports from NINA.Tables and text do not display correctly when reports are printed. We are working with the software provider to resolve these issues.
In the meantime, you can take a screen shot of the NINA report and paste it in to a word document. Word will allow you to crop the image to the required size for inclusion in reports.
We offer face-to-face training in the use of NINA, both one-on-one and for small groups, tailored to your specific information needs. Please go to ServiceUON to request training for NINA. You can access the NINA Training Manual here.
The University of Newcastle acknowledges the traditional custodians of the lands within our footprint areas: Awabakal, Darkinjung, Biripai, Worimi, Wonnarua, and Eora Nations. We also pay respect to the wisdom of our Elders past and present.