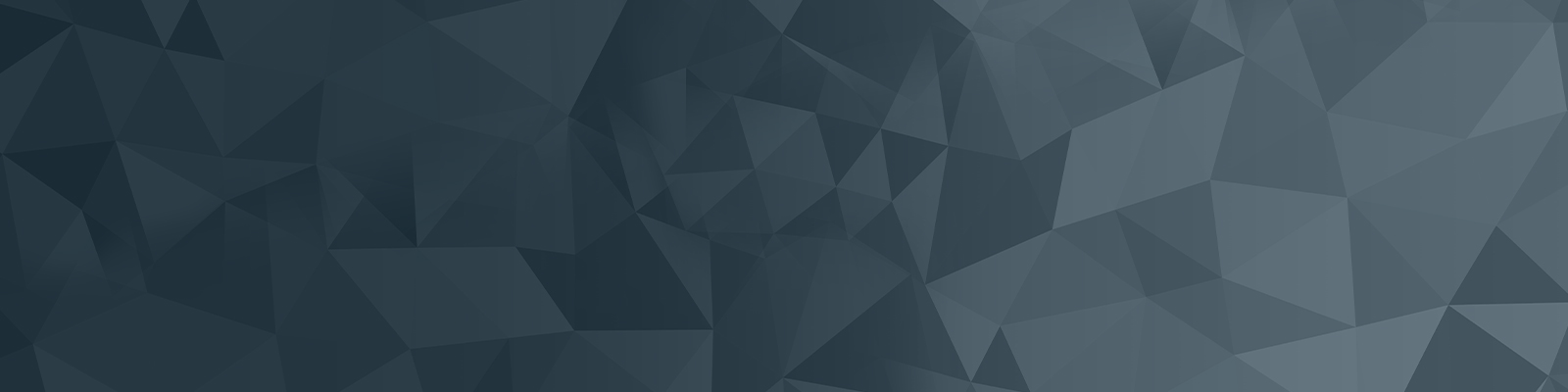
Your guide to publishing on the University website
People listings
People listing components are used to display staff members. There are a few different options depending on your requirements.
There are three main type of people listing components:
- People listing (profile query)
- People listing (A-Z)
- People listing (Detailed)
Quick checklist
- Less than 10 components
- Correct staff profile url used
- New listing for each staff member
IMPORTANT NOTE: Squiz can only successfully handle a max of 10 profiles per page. Anymore and squiz will not function optimally. There is nothing the web team can do to fix this, except advise to use less listings.
People listing (profile query)
1. Navigate to the content screen of the page you would like the people listing to sit on.
2. Once on the content screen, select the plus icon:
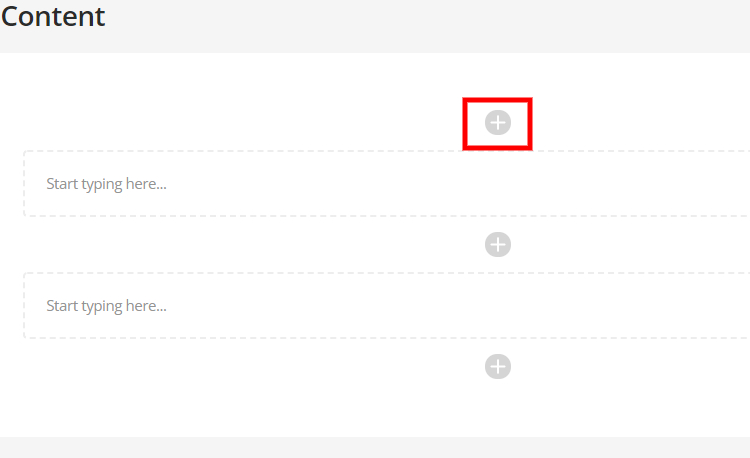
3. In the pop-up, search for “People Listing" and select profile query from the component list:
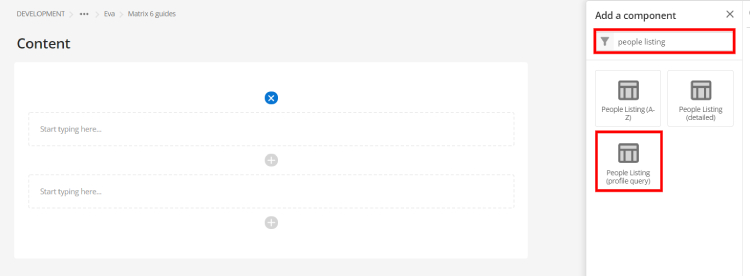
4. The following field will appear:

5. In the profile query box, place the hyphenated profile URL from the staff person of the person you with to list e.g. Professor John Fischetti’s staff profile page URL is https://www.newcastle.edu.au/profile/john-fischetti, so in the profile query box you will put john-fischetti.
OPTIONAL- Select the ‘Additional fields’ box. The box will expand to show additional options.
6. Fill out any additional titles or paragraphs if needed.
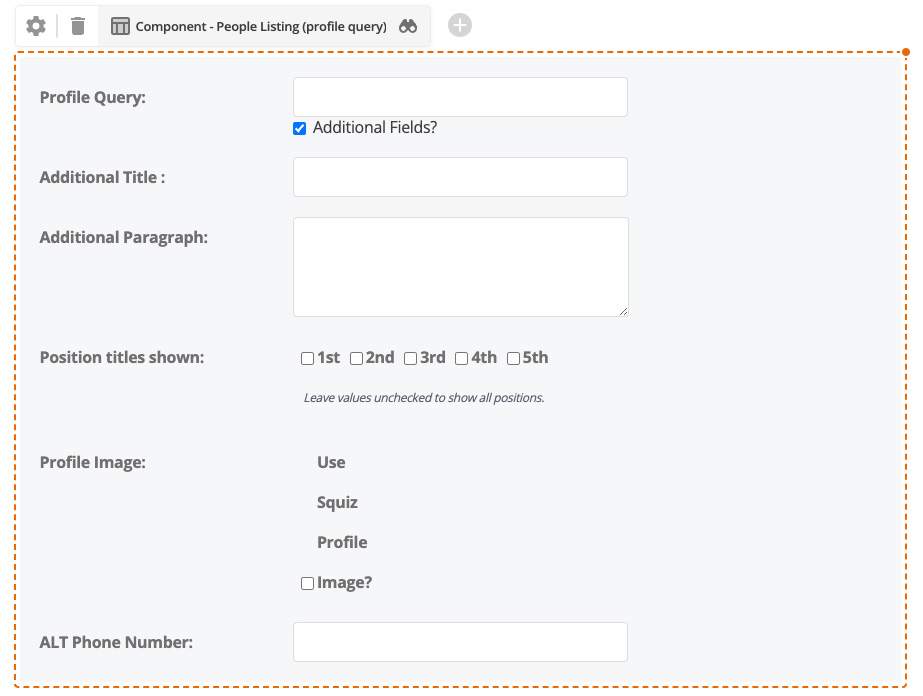
People listing (A-Z)
This form of people listing will pull directly from the Staff Directory and will provide an automated list of all staff members in a certain faculty/school/research group. This listing cannot be edited and should only be used when you want to pull through a direct list, as you cannot add/remove any additional staff members that do not pull through.
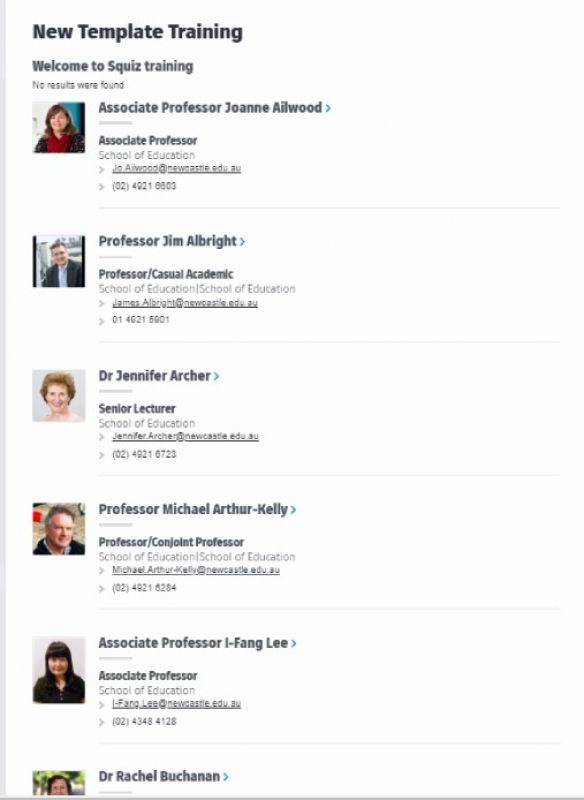
Image of a people listing in detailed view
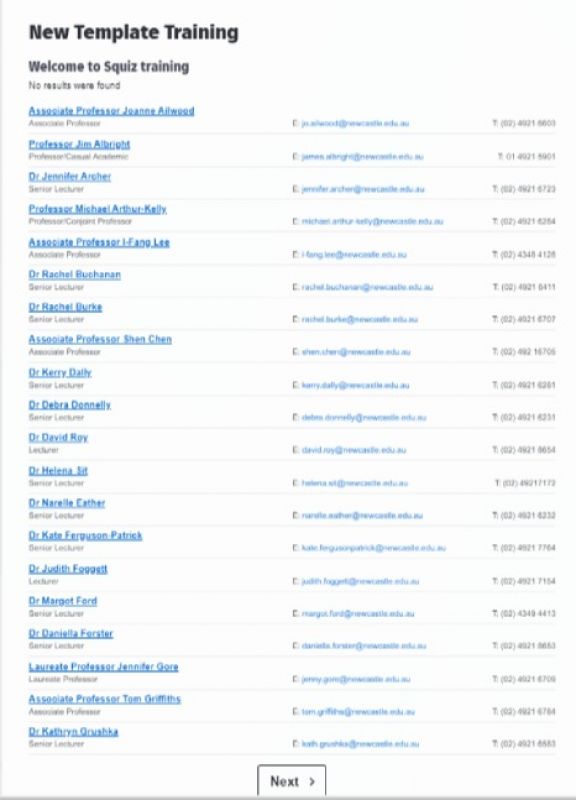
Image of a people listing in list view
1. Navigate to the content screen of the page you would like the people listing to sit on.
2. Once on the content screen, select the plus icon:
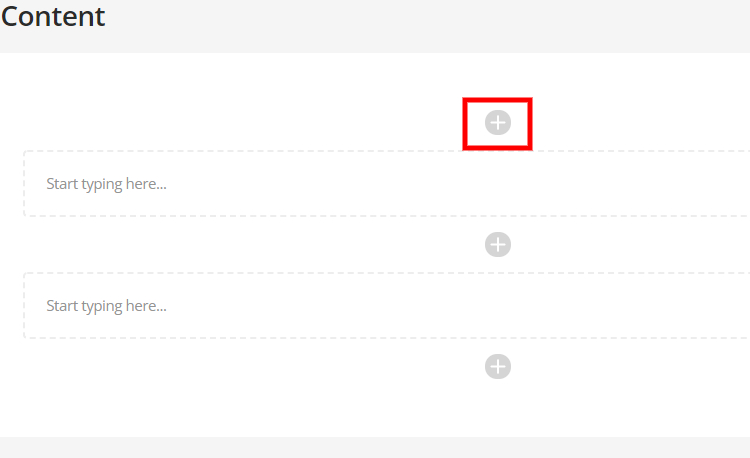
3. In the pop-up, search for “People Listing" and select A-Z from the component list:
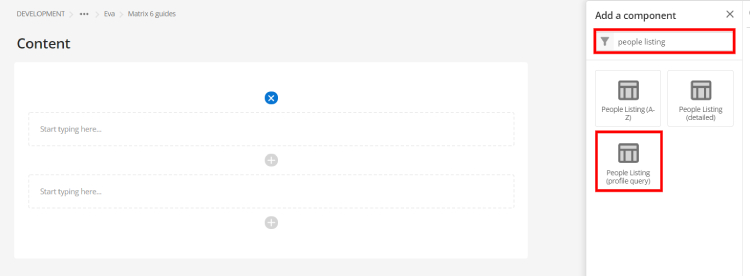
4. The following fields will now appear.
Fill out the college/school/research network listing you would like to appear. You can also choose to add or omit certain keywords, how many people will be listed and if the staff members are available for supervision.
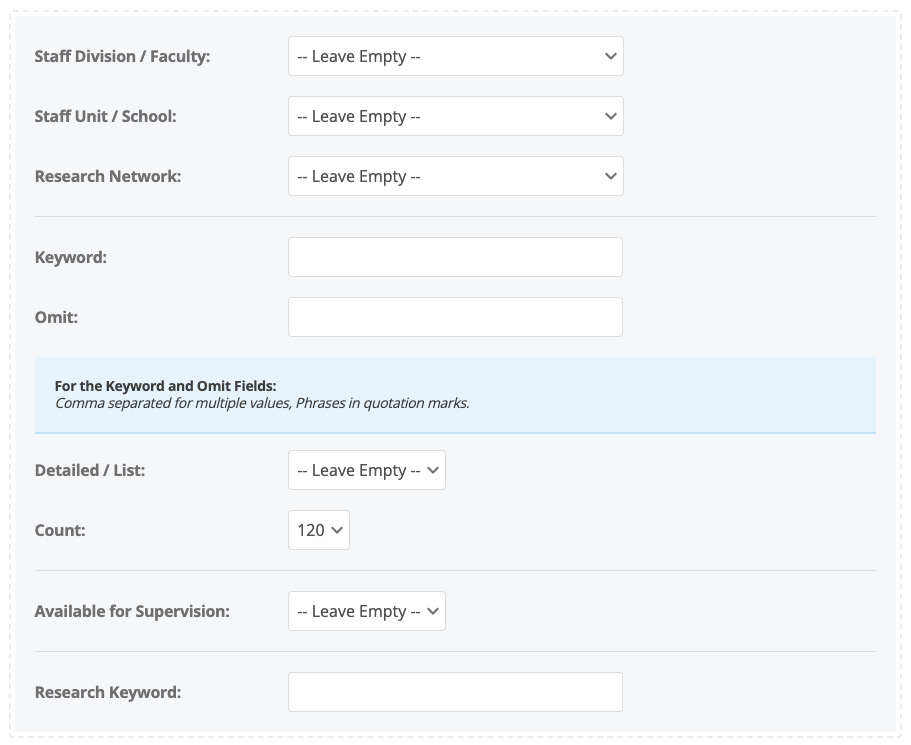
People listing (Detailed)
This type of listing would be used for Head of Schools etc., staff members who have more information than the other forms of people listing allow for. This version is also 100% manual, so you will need to fill out any section you wish to appear in the listing.
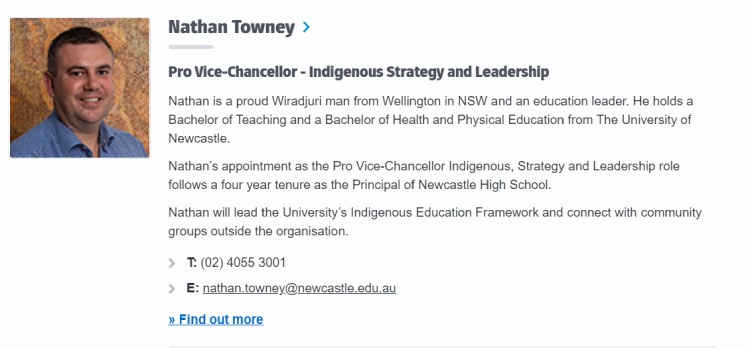
1. Navigate to the content screen of the page you would like the people listing to sit on.
2. Once on the content screen, select the plus icon:
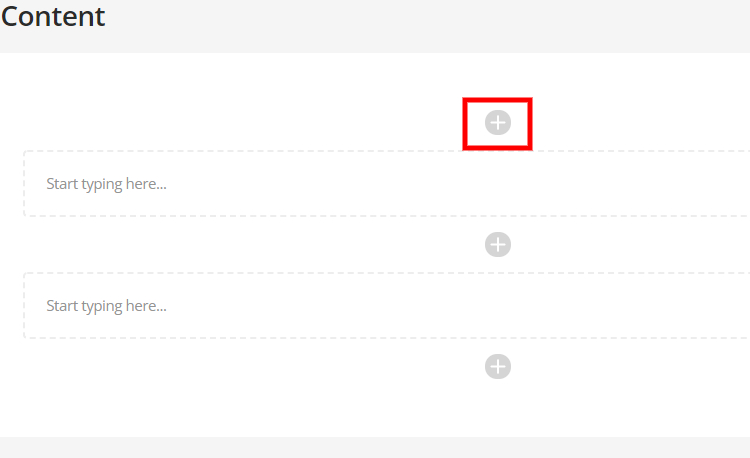
3. In the pop-up, search for “People Listing" and select A-Z from the component list:
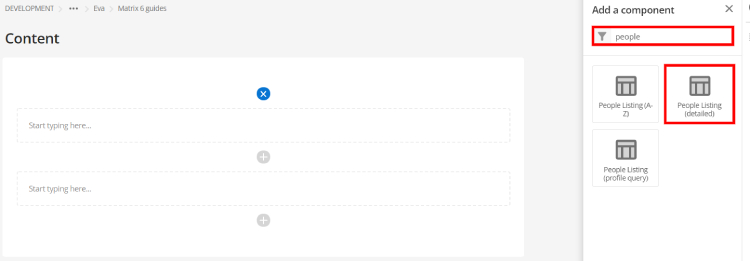
4. The following fields will now appear:
5. Fill out any areas of content you would like to appear in the listing.
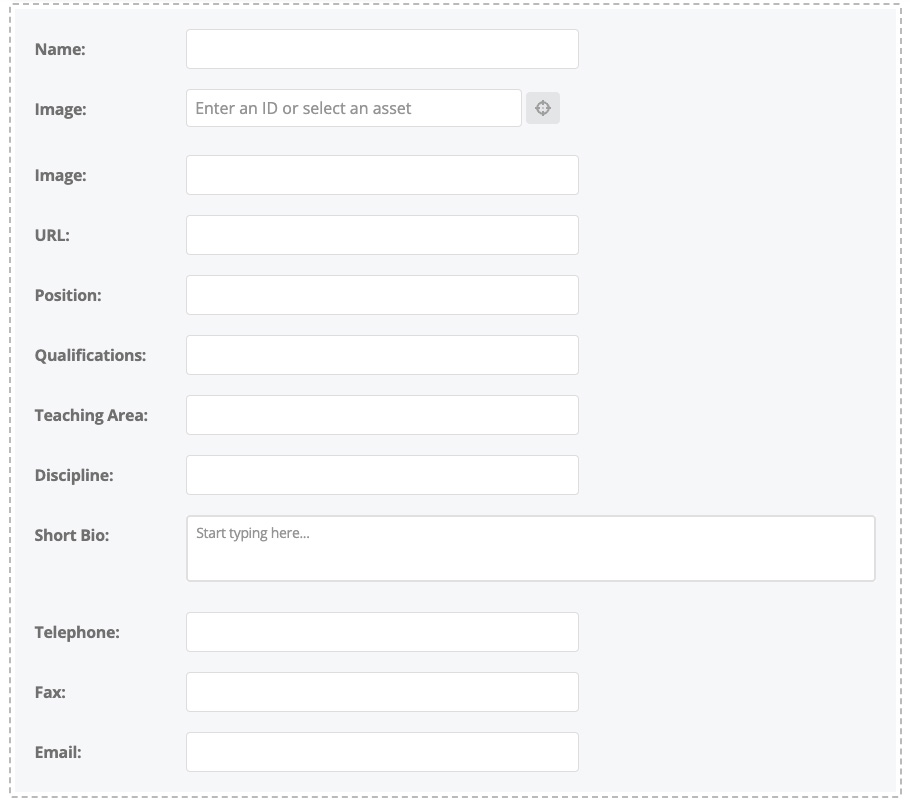
The University of Newcastle acknowledges the traditional custodians of the lands within our footprint areas: Awabakal, Darkinjung, Biripai, Worimi, Wonnarua, and Eora Nations. We also pay respect to the wisdom of our Elders past and present.