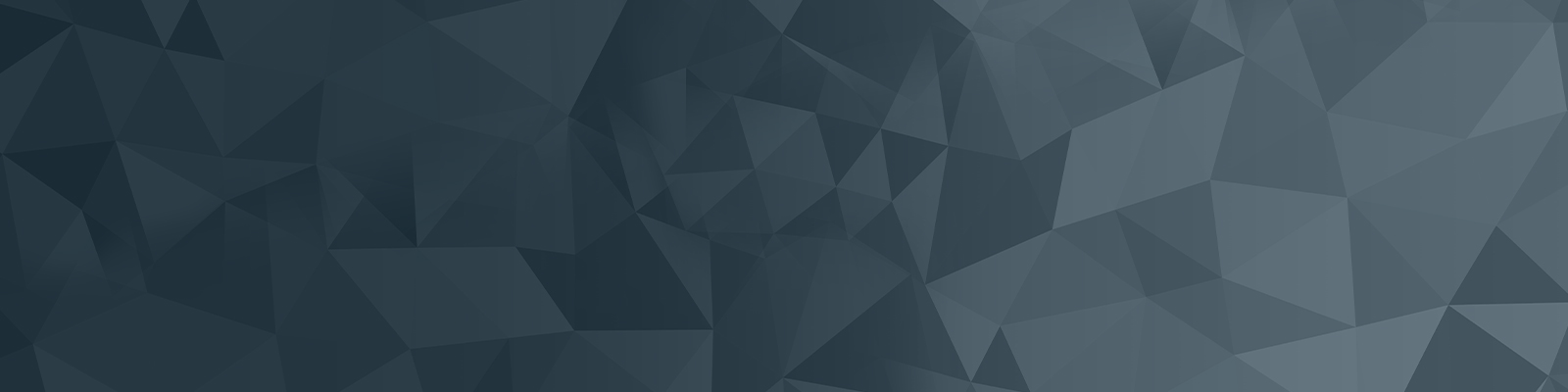
Your guide to publishing on the University website
Study Areas 'student information' feature cards
The following user guide provides the steps involved in updating the Student Information carousel on the Study Area pages. Please note that this can only be updated by those who have the correct permissions.

Quick checklist
- Navigate to asset 809673
- Add thumbnail
- Add title
- Add a link
- Add a metadata description
Part 1: Understanding the component
The Student Information component is a 'shared component'. This means that it exists once in a central location in Squiz, and is then nested on each of the Study Area pages. As a result, once the component is updated it will display the edits accordingly across all Study Area pages automatically.
There is a page called Student Information (#809634) that contains a Feature Cards component. This component links to a folder also called Student Information (#809673), and it contains a number of link assets. Each of these link assets represent each of the feature cards that display in the rotating carousel on the page.

Part 2: Creating the card
This is done by creating a Link asset, which is then displayed as a card under Student Information on the page.
- Right click on the Student Information folder (#809673)
- Select Create new > Configuration > Link
- A pop up box will display
- Type the name of the asset, for example Early Entry
- Note this will also be the title of the card and display on the web page
- On the Details screen
- Add a thumbnail: it must be square, 600x600px and under 200kb. The image can not contain any text.
- Update the title: modify the text in the Title field if required
- Add a link: be sure to use the Asset field to add in the relevant link. You can either type in the asset id directly, or click the target icon and then right-click the desired page
- On the Metadata screen
- Add a description: Under the Basic section, unselect the 'Use default' checkbox and type a brief description. This is the text that will display on the card.
- Ensure all changes are saved

Part 3: Understanding the Feature Cards
The Feature Cards component on the Student Information page simply acts as a middle-man between the Link asset created above, and the Student Information carousel content.
It takes the information provided in the Link asset and translates it into one of the cards.
If you wish to change the order of the cards, then navigate back to the link assets in the Student Information folder and drag/drop accordingly.

The University of Newcastle acknowledges the traditional custodians of the lands within our footprint areas: Awabakal, Darkinjung, Biripai, Worimi, Wonnarua, and Eora Nations. We also pay respect to the wisdom of our Elders past and present.