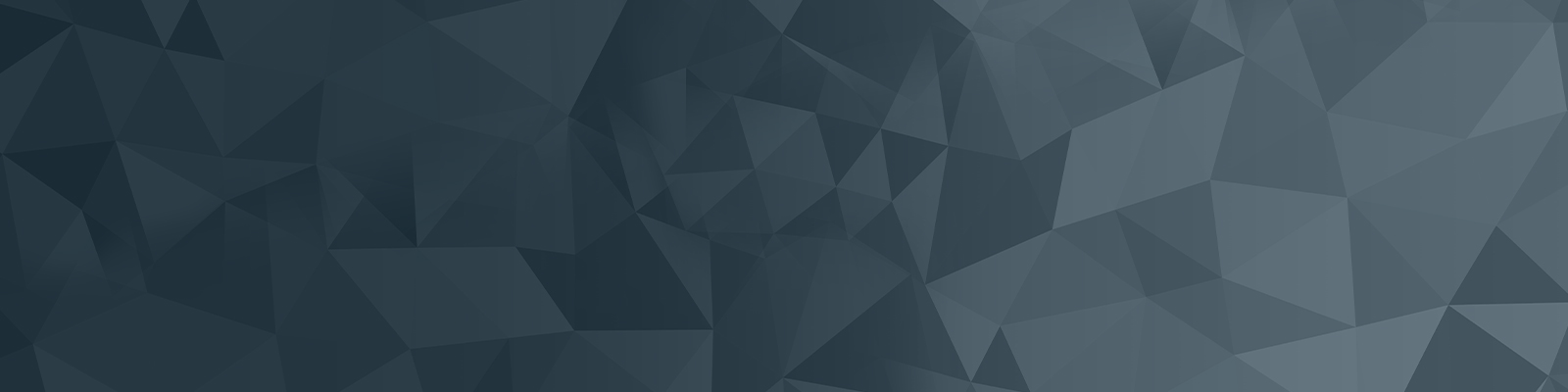
Your guide to publishing on the University website
Creating a Unique Selling Point (USP)
A unique selling point (USP) is a simple graphic that is used across the website to display rankings, statistics and useful information. These are commonly used on degree and strategic pages, but can be applied in a myriad of scenarios.

Quick checklist
- Correct folder selected under Rankings folder (asset #453755)
- Link type is 'hidden'
- Icon is selected under settings in metadata
- Label is filled out ud under settings in metadata
- Sublabel is filled out under settings in metadata
- Source: is filled out under settings in metadata
Part 1: Creating a USP
USPs are organised in a central Rankings folder.
When adding a USP, please consider the most appropriate placement, as it will help other Web Publishers to maintain it long-term.

- Navigate to the Rankings folder (asset #453755)
- Expand the relevant folder/s that relates closes to the USPs purpose
- Right-click on the parent folder and select Create New, Data Sources, and Data Record

- For Record Name type out the full USP, including source
- Select 'hidden' for Link Type
- The Details screen will display for the USP that has just been created
- Right-click on the USP in the tree on the right, and select Metadata
- Scroll down to Settings to select the Icon.
- Note: this is optional. Be sure to consider if other USPs will have an icon for consistency

Scroll down to the Infographic section, and fill out the fields as follows
- Label: this is the key statistic coloured blue
- Sublabel: this provides context for the label
- Source: displays when the tooltip next to a USP is hovered over/clicked. This is optional.

Part 2: How to locate a USP
- Navigate to the page the USP resides on, and type _edit
- In the page contents, locate the USP component.
- This will have the asset IDs for any that display on the page
- The USPs are numbered in the order they display from left to right on the page
- Copy the asset ID of the USP you wish to locate or update, paste it into the search bar at the top of the page and press Enter
- The Details screen will display for the USP
- If you wish to edit the USP, place it in workflow, such as 'safe edit'
- Follow the steps above regarding how to update a USP

Part 3: Using the USP Row component
- Navigate to the page you wish to add the component on, and add '_edit' to the end of the URL
- Click the Edit button, ensure you are on the Content section, and then click the plus '+' icon to add a component
- Select USP Row

Fill out the fields as follows:
- Title: This is optional. Add a title to introduce the USPs
- Intro: This is optional. Add a introductory paragraph to provide context to the USPs
- Wrapper: Select a background colour. The default option 'leave empty' is white
- USP1-5: Type or select the asset ID for the corresponding USP. To find these, see instructions above
- Show icons: Select whether you want the icons to display for the USPs
- Click save

The University of Newcastle acknowledges the traditional custodians of the lands within our footprint areas: Awabakal, Darkinjung, Biripai, Worimi, Wonnarua, and Eora Nations. We also pay respect to the wisdom of our Elders past and present.