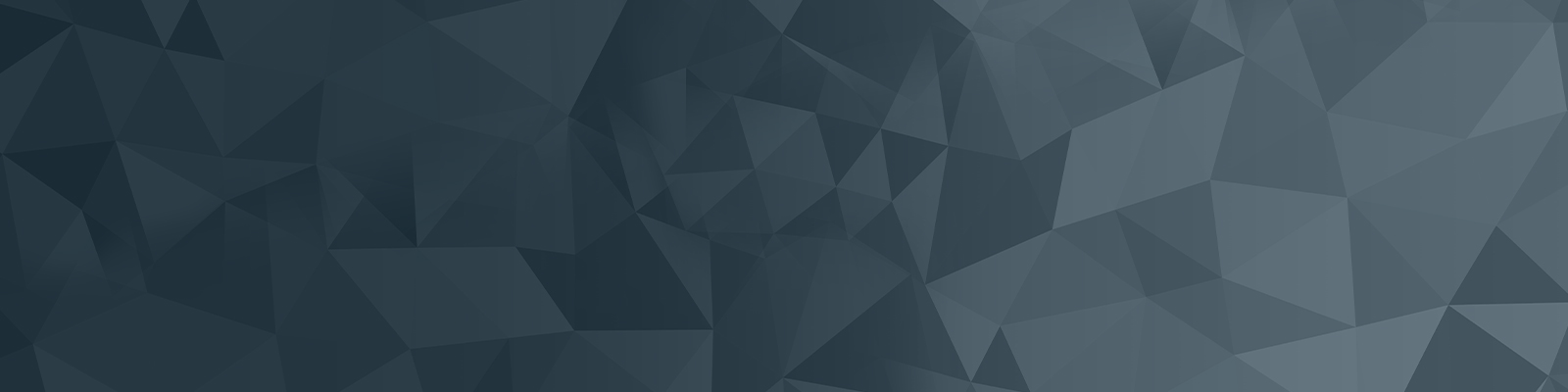
Your guide to publishing on the University website
How to hyperlink
Please see below instructions if you would like to hyperlink to:
- an external website
- an internal University web page or file
Important notes
- You should always link to an asset in Squiz if the page or document you are linking to is internal. You should only link to a URL if the page or site is external.
- When hyperlinking to a PDF, Word or Excel document make sure you include the file type and file size in the hyperlink (all in caps) eg How to add other file types (PDF, 700KB)
Quick checklist
- Asset ID is linked for an internal page
- File type and size is included
- Hyperlink is contextual
- Only mentioned in the first instance when mentioned multiple times
- No punctuation in the hyperlink
- No call to action wording
- Advertising rules adhered to (see at bottom of page)
Hyperlinking to an external website
1. Navigate to your page by using the Asset Finder.
2. On the Content screen click in the editable content area.
3. To insert a hyperlink, highlight the relevant text and select the Hyperlink tool in either the pop up box or the toolbar.

4. Once you have selected the Hyperlink tool the following pop-up box will appear. Copy and paste or type the URL that you would like to link to in the URL field.
5. Click on the Insert Link button.

6. Your text should now appear as a link. Click the Save button in the top right corner.

Hyperlinking to an internal asset
IMPORTANT: If you would like to link to an internal University of Newcastle web page you should use the asset finder to locate the page and link to it.
1. Navigate to your page by using the Asset Finder.
2. On the Content screen click in the editable content area.
3. To create a link to an asset within Squiz (another page, PDF or Word Document etc) highlight the text you would like to link and select the Hyperlink tool.

4. Once the pop-up box has appeared select the Asset finder button.
5. The Asset Finder will appear and you can now navigate to where your asset is saved.

6. Once you have found the correct asset click Select.
7. The asset ID will appear in the URL section.
8. Select the Title field and type Opens in a new window.
9. Finally, select Insert Link. Make sure to indicate the file type and size if linking to a file (see image below).

10. Your link should now appear.
11. Click the Save button in the top right.

Hyperlinking: Rules and conventions
Hyperlinks are a fundamental element of any web page. They create paths for audiences to travel, not only across our website, but the entire World Wide Web. Hyperlinking is an important part of writing for the web and should be added in your copy wherever appropriate.
What should be hyperlinked?
Hyperlinking is all about considering what information your audience is looking for and helping them to find it. If your audience may want to seek further information, based on what you have written, then you should provide them with a link to the relevant information.
In Squiz you can hyperlink to:
- An internal university web page
- An external website
- A .pdf or .doc asset
Using contextual hyperlinks
Placing your hyperlinks in context, i.e. linking to something meaningful within your copy, has two main functions. The first is that it assists audiences in understanding what type of information, or where, they are being directed to. Secondly, using contextual links will make your copy easier to read, as well as help to create more seamless and effective transitions between web pages. Making the entire website more functional and facilitating a better user experience.
AVOID: “Click here...” links. Only hyperlinking these two words makes it difficult for users to scan for important hyperlinked content.
What text should be linked?
Try to keep links brief but descriptive. The words you select can make a real difference.
- Hyperlinking to new sites or documents: highlight the entire title of the site or document (including acronyms) you are linking to.
- E.g. Home to the Newcastle Institute for Energy and Resources (NIER), the most comprehensive facility of its kind in Australia.
- Linking PDFs, Word Documents or similar files: use the entire title of the document as well as the PDF notification should be selected.
Opening links in a new window
All external sites should open in the same window. Opening links in a new window is not good for accessibility. If users wish to return to your site they will use the back button (the second most used feature on the web after hyperlinks).
PDFs and Word documents are an exception to this rule. These should open in a new window and should contain the title ‘Opens new window’.

Some helpful tips
- Multiple mentions. If you mention an organisation multiple times, you only need to hyperlink to their site on the first mention.
- Abbreviations. PDF, DOC and KB, MB abbreviations should always be capitalised and should always be included.
File size.It is important for users to know what kind of file they are downloading as well as how large the file is. - Punctuation. Never include ending punctuation in a hyperlink, i.e. commas and full stops.
- Avoid “Click here to…” Your audience already knows how hyperlinks work.
University web pages must not contain advertising for or links to external businesses for the purposes of commercial gain or that otherwise contradicts the Advertising and Marketing Policy – 000902.
Web pages must not link to content of commercial or non-University activities performed by staff members or their families or their commercial or business associates.
The University of Newcastle acknowledges the traditional custodians of the lands within our footprint areas: Awabakal, Darkinjung, Biripai, Worimi, Wonnarua, and Eora Nations. We also pay respect to the wisdom of our Elders past and present.