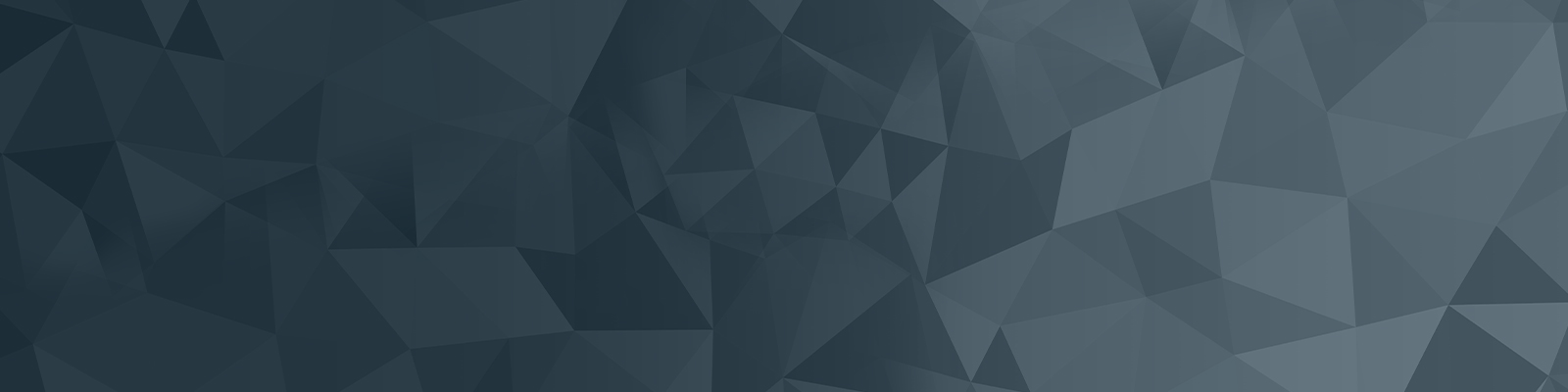
Your guide to publishing on the University website
Using the 'class' feature to format content
The class tool in the WYSIWYG toolbar lets you apply a class attribute within your content. This can be used to change the styling of the selected content.
Quick Checklist
- Class button is selected
- 'Apply styles' has been selected after choosing styles
Applying a class to content
The class option (the water droplet) will appear in the toolbar and pop up after highlighting text in a WYSIWYG container:
- Select some content in a WYSIWYG content container by clicking and dragging your mouse (as you would in a word document).
- Click the Class button as shown:

Applying Styles
- After clicking the water drop icon, the following options will appear:
- To select an option, click on the one you want to use, and then click Apply Styles. Save and preview your content.

Deleting a class
- Select some content.
- Click the Class button to display the class information in the class field.
- Delete the previously set class and click Apply styles.
List classes
Classes can also be applied to bulleted lists.
Use the list button, shown, to make a bulleted list.
Note: If the class button is not displaying, save the page befoe trying again.

Two column
The list can be broken down into two columns to reduce the length of the content.
After applying the bullet list, click the Class water drop button. Select 'Two column list', then Apply Styles and Save.
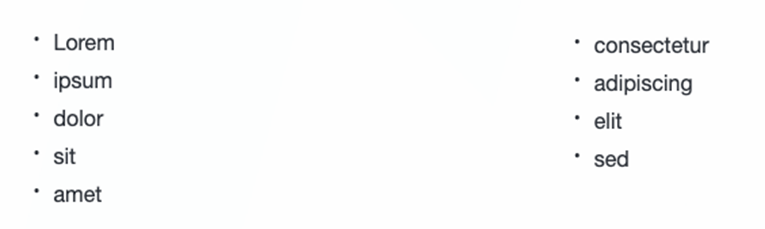
Arrowlist
An arrowlist changes the circle bullet icon to an arrow icon.
Select Arrowlist in the class options after applying the bullet list. Click Apply Styles and save the page.

Checklist
Similarly to an arrow list, a checklist changes the bullet icons to a check/tick icon.
Select Checklist in the class options after applying the bullet list. Click Apply Styles and save the page.

Removing formatting
The remove format tool lets you remove any text formatting (bold, italic, etc.) within your content while maintaining the text itself. This action includes clearing any style attributes, classes, and justifications within your content.
- To remove formatting, select some content, and click the Remove format button that looks like a broom.
- You can also remove class by selecting the text, choosing the class button and clicking the X.

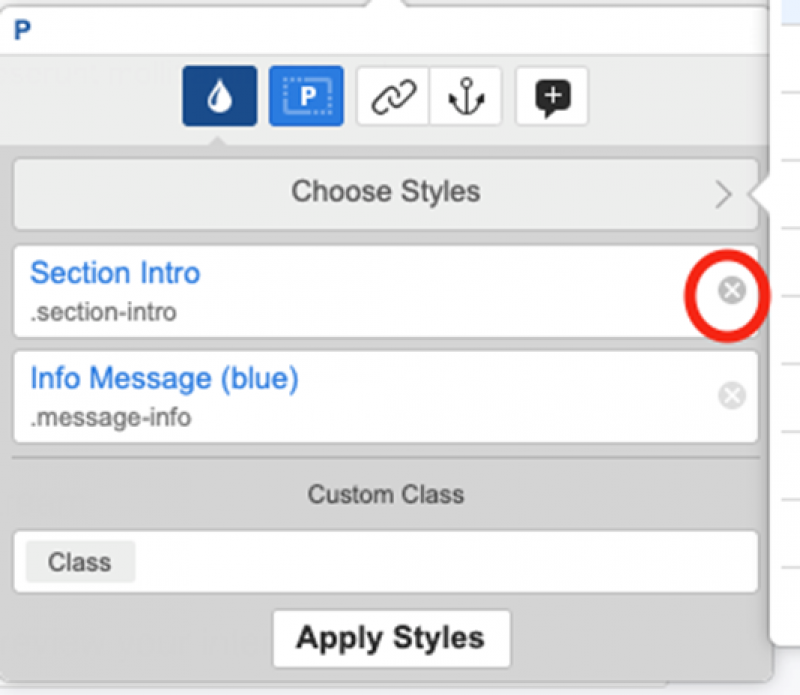
The University of Newcastle acknowledges the traditional custodians of the lands within our footprint areas: Awabakal, Darkinjung, Biripai, Worimi, Wonnarua, and Eora Nations. We also pay respect to the wisdom of our Elders past and present.