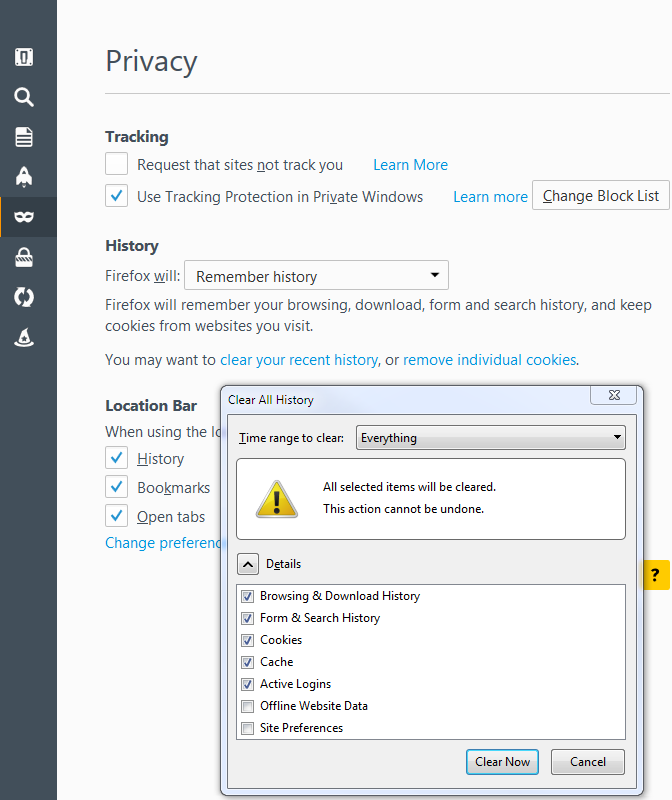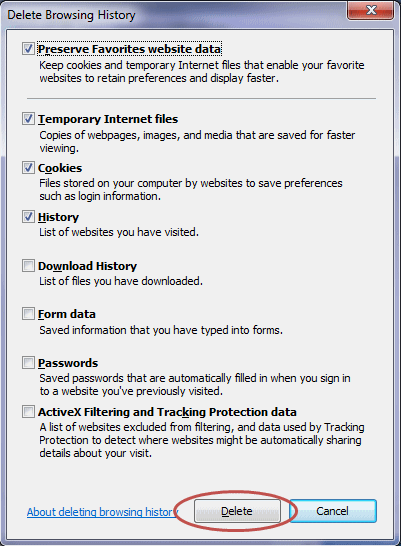Clearing your cache and cookies
Clearing your cache and cookies can significantly improve your browser's performance. It is particularly helpful if you have persistent problems with pages not loading as expected when using databases. These problems are often caused by your browser calling up old information from your cache or cookie folder. Clearing them usually solves the problem.
Below are instructions for performing this task in the most common Windows browsers. Others browsers will have similar options.
- Firefox
- Chrome
- Microsoft Edge
- Internet Explorer
- Safari on iPad
- Safari on Mac
- Safari - "too many redirects” message
Firefox
- Click on Tools | Options
- Select Privacy
- Click clear your recent history
- Make sure the Time range to clear is set to: Everything
- Select the what parts of your browsing history you wish to delete. You should always include Cache and Cookies - the other items are optional.
- Click Clear Now
- Shut down Firefox, then re-open
Chrome
- Click the menu on the top right, then select History
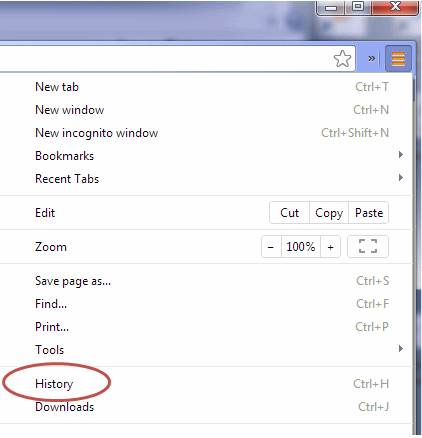
- Click the Clear browsing data button
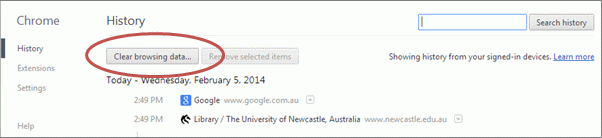
- Select the what parts of your browsing history you wish to delete. You should always include Empty the cache and Delete cookies ... - the other items are optional.
- Click Clear browsing data
- Shut down Chrome, then re-open
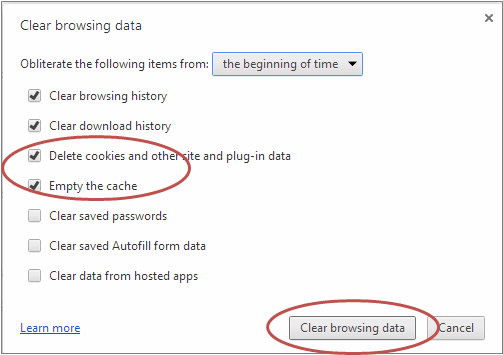
Microsoft Edge
- In Edge, select Settings and more in the upper right corner of your browser window.

- Select Settings > Privacy, search, and services.
- Select Choose what to clear under Clear browsing data > Clear browsing data now.
- Under Time range, choose the All time range from the list.
- Select Cookies and other site data, and then select Clear now.
All your cookies and other site data will now be deleted for the time range you selected. This signs you out of most sites.
Internet Explorer
- Click on Tools | Internet Options
- On the General tab, under Browsing history, click the Delete… button
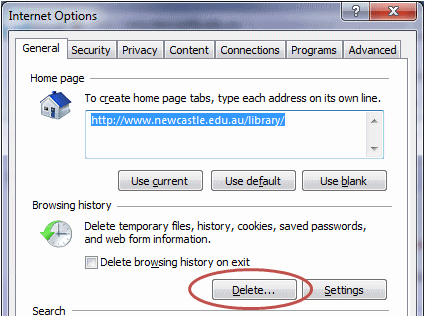
- Select the what parts of your browsing history you wish to delete. You should always include Temporary Internet Files and Cookies - the other items are optional.
- Click Delete then OK
- Shut down Internet Explorer, then re-open
Safari on iPad
- Select Settings > Safari > Clear History and Website Data.
- In iOS 7 or earlier, tap Clear History and tap Clear Cookies and Data.
- To clear other stored information from Safari
- Select Settings > Safari > Advanced > Website Data > Remove All Website Data

Safari on Mac
- In the Safari menu bar, click the Safari option.
- Click Preferences
- In the window that appears, click the Privacy tab. Click the button Remove All Website data
- Click Remove Now in the pop up window that appears.

Safari "Too many redirects”
- In the Safari menu bar, click the Safari option.
- Click Preferences
- In the window that appears, click the Privacy tab.
- Click the Details button that appears under the Remove All Website Data button.
- Search for the name of the website that you are trying to view.
- Click the Remove button.
- Close the Safari Preferences window.
The University of Newcastle acknowledges the traditional custodians of the lands within our footprint areas: Awabakal, Darkinjung, Biripai, Worimi, Wonnarua, and Eora Nations. We also pay respect to the wisdom of our Elders past and present.